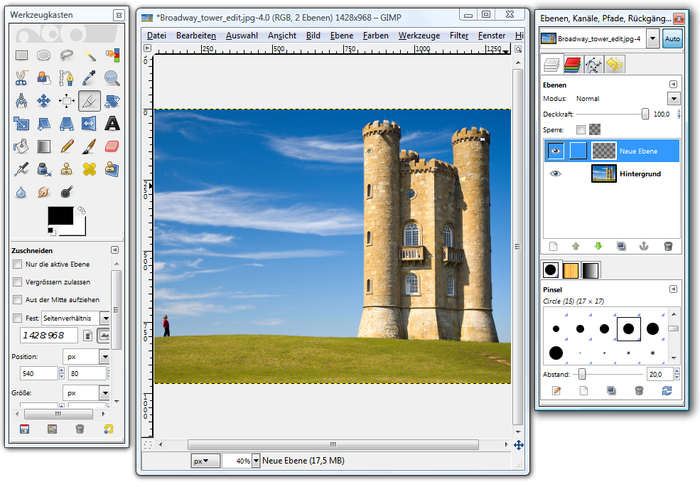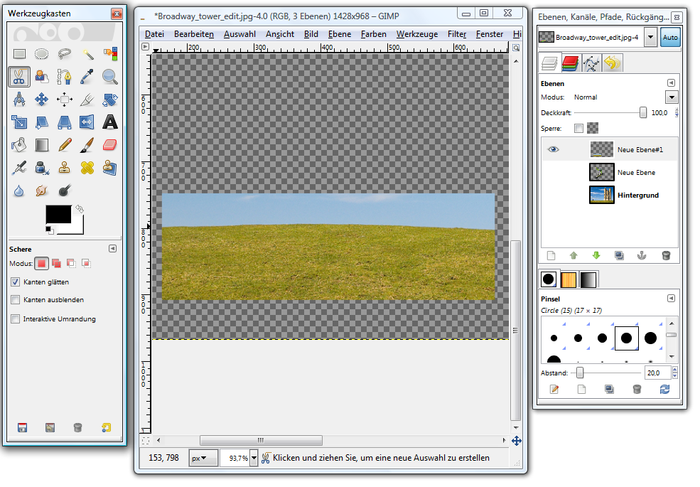Kurs:GIMP/Anleitung/Bilder kombinieren
In diesem Schritt kombinieren wir nun das freigestellte Objekt mit dem zweiten Bild.
Öffnen des Bildes, Einfügen einer neuen Ebene und Einfügen des freigestellten Objekts
[Bearbeiten]Wir öffnen nun die Datei Broadway tower edit.jpg. Dazu gehen wir über Menü Datei > Öffnen .... Hier ist das Bild geladen.
Wir fügen eine neue Ebene ein, indem wir auf den Button ![]() im Ebenendialog klicken. Ein Dialog öffnet sich und wir wählen als Ebenenfüllart „Transparenz“ aus. Die Einstellung mit OK bestätigen.
im Ebenendialog klicken. Ein Dialog öffnet sich und wir wählen als Ebenenfüllart „Transparenz“ aus. Die Einstellung mit OK bestätigen.
Im Ebenendialog rechts sehen wir nun die neue Ebene. Nun öffnen wir die Datei Freigestelltes Objekt.xcf. Dazu gehen wir über Menü Datei > Öffnen ....
Wir wählen nun den Inhalt dieser Datei aus und zwar über Menü Auswahl > Alles Auswählen .... Wir drücken zum Kopieren Strg + C. Der Dateiinhalt ist nun in der Zwischenablage und kann so gleich ins Broadway-Tower-Bild eingefügt werden. Wir schließen nun die Datei Freigestelltes Objekt.xcf über Menü Datei > Schließen ...
Mit Strg + V fügen wir das freigestellte Objekt aus der Zwischenablage in unser Bild ein. Der Snowboardfahrer befindet sich nun als „Schwebende Auswahl“ oberhalb der Ebene „Neue Ebene“ und auch oberhalb des Hintergrundes.
Objekt positionieren und skalieren
[Bearbeiten]Aus dem Werkzeugkasten nutzen wir das Werkzeug „Verschieben“ ![]() . Ist das Tool ausgewählt, können wir mit der linken Maustaste auf die Auswahl klicken und nun das Objekt verschieben.
. Ist das Tool ausgewählt, können wir mit der linken Maustaste auf die Auswahl klicken und nun das Objekt verschieben.
Nun kümmern wir uns um die Größe des Objekts. Dazu wählen wir im Menü Werkzeuge > Transformationen > Skalieren aus.
Ein Dialog öffnet sich und zunächst klicken wir auf die Klammer ![]() . Sie muss geschlossen sein. Dadurch wird das Seitenverhältnis beibehalten, wenn wir das Objekt skalieren. Durch Klicken auf den Button „Skalieren“ können wir die Änderungen bestätigen.
. Sie muss geschlossen sein. Dadurch wird das Seitenverhältnis beibehalten, wenn wir das Objekt skalieren. Durch Klicken auf den Button „Skalieren“ können wir die Änderungen bestätigen.
So sieht das Zwischenergebnis nach Bestätigen aus.
Nun wird das Objekt („Schwebende Auswahl“) auf der Ebene „Neue Ebene“ verankert. Dazu mit der rechten Maustaste auf die „Schwebende Auswahl“ klicken und im Kontextmenü „Ebene verankern“ auswählen. Das Objekt befindet sich nun auf der Ebene „Neue Ebene“.
Rasen neu verlegen
[Bearbeiten]Momentan befindet sich der Snowboarder vor dem Hügel. Wir möchten nun den Eindruck erzeugen, als springe er praktisch gerade über den Hügel. Dazu müssen wir einen Teil des Snowboards hinter den Hügel bringen. Wir gehen dazu wie folgt vor: Wir holen etwas Rasen aus dem Hintergrundbild („Hintergrund“) und positionieren es in der neuen Ebene („Neue Ebene#1“), also vor dem Snowboarder („Neue Ebene“). So wird der Eindruck erzeugt, als komme er gerade hinter dem Hügel hervor.
Zunächst fügen wir im Ebenendialog eine neue Ebene durch Klicken auf die Schaltfläche ![]() ein. Als Ebenenfüllart wählen wir „Transparenz“ und bestätigen mit OK.
ein. Als Ebenenfüllart wählen wir „Transparenz“ und bestätigen mit OK.
Im Ebenendialog sehen wir nun die neue Ebene „Neue Ebene#1“. Im Ebenendialog klicken wir nun auf die Ebene „Hintergrund“, wodurch sie ausgewählt wird (Erkennbar an der Farbe im Hintergrund). Änderungen, die wir am Bild vornehmen, beziehen sich immer nur auf die jeweils ausgewählte Ebene.
Im Werkzeugkasten wählen wir nun das Tool Rechteckige Auswahl ![]() aus und ziehen ein Rechteck über einen Bereich des Rasens (incl. Himmel), den wir gleich über das Snowboard legen möchten. Wir drücken Strg + C, um die Auswahl in die Zwischenablage zu kopieren.
aus und ziehen ein Rechteck über einen Bereich des Rasens (incl. Himmel), den wir gleich über das Snowboard legen möchten. Wir drücken Strg + C, um die Auswahl in die Zwischenablage zu kopieren.
Mit Strg + V fügen wir die Auswahl als Schwebende Auswahl ins Bild ein und schieben es mit dem Werkzeug ![]() aus dem Werkzeugkasten an die richtige Stelle.
aus dem Werkzeugkasten an die richtige Stelle.
Die Auswahl wird auf der Ebene „Neue Ebene#1“ verankert. Durch klicken auf diese Ebene, wird sie zur Bearbeitung ausgewählt. Die Sichtbarkeit der beiden anderen Ebenen wird durch Klicken auf die ![]() auf „unsichtbar“ gestellt. Abermaliges Klicken lässt die Ebenen im Hintergrund wieder erscheinen. Dass wir jetzt nur die Ebene „Neue Ebene#1“ sehen, erleichtert die Weiterarbeit.
auf „unsichtbar“ gestellt. Abermaliges Klicken lässt die Ebenen im Hintergrund wieder erscheinen. Dass wir jetzt nur die Ebene „Neue Ebene#1“ sehen, erleichtert die Weiterarbeit.
Mit der „Magnetischen Schere“ ![]() aus dem Werkzeugkasten wählen wir die Rasenfläche aus.
aus dem Werkzeugkasten wählen wir die Rasenfläche aus.
Nachdem wir die Rasenfläche nun ausgewählt haben, klicken wir im Menü Auswahl auf Invertieren, um die Auswahl umzukehren.
Die Auswahl ist umgekehrt und durch Drücken der Taste Entf wird der Hintergrund gelöscht. Das Ergebnis ist auf dem Screenshot zu sehen.
Wir setzen die Sichtbarkeit der anderen Ebenen wieder auf „sichtbar“ ![]() und betrachten das Ergebnis.
und betrachten das Ergebnis.