Kurs:OOo Impress/Material/Benutzerdefinierte Animation
Bei Benutzerdefinierten Animationen können der Präsentation Effekte hinzugefügt werden. Zugleich ist es möglich für einzelne Effekte individuelle Auslöser festzulegen.
Anleitung I: Effekte hinzufügen
[Bearbeiten]Im Folgenden wird schrittweise gezeigt, wie eine benutzerdefinierte Animation eingerichtet werden kann. Die zugehörige Präsentationsdatei ist hier zu finden.
Hier sehen wir unsere Arbeitsfläche.
Zunächst positionieren wir ein Rechteck auf der Folie. Hierzu klicken wir in der Symbolleiste Zeichnen auf das Icon „Rechteck“ (![]() ). Wir klicken nun mit der linken Maustaste auf die Folie, halten die Maustaste gedrückt und ziehen das Rechteck auf.
). Wir klicken nun mit der linken Maustaste auf die Folie, halten die Maustaste gedrückt und ziehen das Rechteck auf.
Nun fügen wir ein Quadrat hinzu. Hierzu klicken wir in der Symbolleiste Zeichnen erneut auf das Icon „Rechteck“ (![]() ). Entweder die Umschalttaste (
). Entweder die Umschalttaste (![]() ) gedrückt halten oder aber mit dem Auge abschätzen, um beim Einfügen ein Quadrat zu erhalten.
) gedrückt halten oder aber mit dem Auge abschätzen, um beim Einfügen ein Quadrat zu erhalten.
Wir wählen nun das Rechteck aus und wechseln im Aufgabenbereich auf den Bereich „Benutzerdefinierte Animation“. Hier klicken wir auf „Hinzufügen...“
Ein Dialog öffnet sich und wir wählen einen Effekt auf. Hier wurde der Effekt „Erscheinen“ ausgewählt.
Im Aufgabenbereich „Benutzerdefinierte Animation“ rechts sehen wir jetzt, dass der Effekt erfolgreich hinzugefügt wurde. Bei Präsentation würde nun ein Klick auf die Folie ausreichen und das Rechteck würde erscheinen.
Anleitung II: Interaktivität
[Bearbeiten]Im nächsten Schritt möchten wir einen Auslöser für den Effekt hinzufügen, d. h. das Rechteck soll nur unter bestimmten Bedindungen - Klicken auf einen bestimmten Bereich - erscheinen. Das richten wir jetzt ein.
Nun klicken wir den Effekt mit der rechten Maustaste an und wählen im Kontextmenü den Punkt „Anzeigedauer...“ aus, um einen Auslöser für den Effekt auszuwählen.
Es öffnet sich der Dialog „Effektoptionen“, diesmal die Registerkarte „Anzeigedauer“. Auf dieser Registerkarte klicken wir im Abschnitt „Auslösen“ auf „Effekt starten beim Klicken auf“ und wählen hier im Drop-Down-Menü das Element aus, das als Auslöser fungieren soll. In diesem Fall ist es „Quadrat 2“.
Der Auslöser („Quadrat 2“) wurde erfolgreich für den Effekt („Rechteck 1“) zugewiesen.
Ergebnis
[Bearbeiten]Nach dem Start der Präsentation erscheint zunächst nur das Quadrat, unser Auslöser. Der Cursor bewegt sich auf den Auslöser und wird zur Hand (![]() ). Nach Linksklick auf den Auslöser erscheint das Rechteck.
). Nach Linksklick auf den Auslöser erscheint das Rechteck.
Tipp
[Bearbeiten]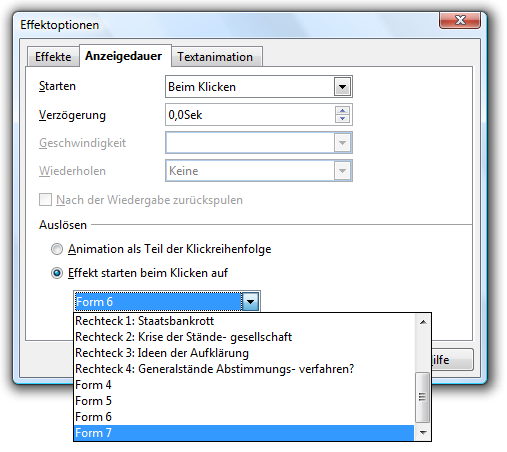
Da OpenOffice.org Impress Elemente nicht konsequent und transparent mit einem Namen versieht, sollten Elemente, die man später als Auslöser verwenden möchte, möglichst spät der Folie hinzugefügt werden. Zudem empfiehlt es sich die Auslöser in der Reihenfolge hinzuzufügen, wie sie voraussichtlich angeklickt werden sollen.
Beides erleichtert die Arbeit:
- Die Elemente, die als Auslöser fungieren sollen, werden nach Möglichkeit dem Ende der Liste im Drop-Down-Menü hinzugefügt oder stehen wenigstens beeinander, was ihre Auswahl erleichtert.
- Die Elemente lassen sich so im Aufgabenbereich leichter den Effekten zuordnen, die sie auslösen sollen.
Beispiele
[Bearbeiten]Was noch zu sagen ist:
- Insofern eine ganze Reihe von Auslösern und Effekten auf einer Folie festgelegt werden kann, kann das Feature bei komplexeren Visualisierungen das volle Potential entfalten.
- Auch können mehrere Elemente gruppiert werden; der Gruppe lässt sich dann ebenfalls ein Effekt zuweisen.
- Ein Effekt kann auch durch gruppierte Elemente ausgelöst werden.
Auf diese Möglichkeiten wurde bei den nachfolgenden Beispielen zurückgegriffen:
| Beispiel | Beschreibung |
|---|---|

|
„Industrieproduktion 1830 bis 1850“ In der Legende lassen sich die drei Quadrate (orange, rot, blau) einzeln anklicken, woraufhin die zugehörigen Säulen der Säulendiagramme bei den Städten erscheinen. Das Beispiel „Industrieproduktion“ soll lediglich die Möglichkeiten veranschaulichen. Alternativ ließe sich das Beispiel hier auch realisieren, indem man lediglich die Reihenfolge für das Erscheinen der einzelnen Elemente festlegt (1830 > 1840 > 1850). Durch Klicken auf die Folie erscheinen dann zunächst die Angaben zur Industrieproduktion im Jahr 1830, dann für das Jahr 1840 und schließlich für 1850.
Beispieldatei „Industrieproduktion1830-1850.odp“ |

|
„Eisen, Eisenbahn und Tuch“ In der Legende lassen sich die drei Symbole für Eisen, für die Eisenbahn und für Tuch einzeln anklicken. Anschließend erscheinen dann die Symbole neben den Städtenamen, wodurch die Verteilung der entsprechenden Industrieproduktion auf der Karte ersichtlich wird. In diesem Fall sind nur die Symbole in der Legende klickbar. Symbol und Beschreibung könnten aber auch hier jeweils gruppiert werden und könnten anschließend gruppiert als Auslöser fungieren.
Beispieldatei „Eisen-Eisenbahn-Tuch.odp“ |

|
„Ursachen und Anlass der Französischen Revolution 1789“ Die drei Ursachen sind zu Beginn nicht zu sehen und können einzeln und in beliebiger Reihenfolge zugeschaltet werden. Der Anlass (rechts oben) wurde farblich abgehoben und kann anschließend zugeschaltet werden. Als Effekt wurde hier jeweils „Erscheinen“ gewählt. Die Auslöser sind jeweils Kreise, die links und rechts oberhalb der Box „Ursachen und Anlass der Französischen Revolution 1789“ sowie unten jeweils zwischen den Boxen und dem Zündholz positioniert wurden. Insofern den Kreisen die Hintergrundfarbe der Folie zugewiesen wurde, sind die Auslöser unsichtbar. Zuletzt kann das Zündholz durch Klicken auf den Kopf angezündet werden. Es erscheint die Flamme.
Beispieldatei „Ursachen und Anlass der Französischen Revolution 1789.odp“ |
| Die Anwendungsbeispiele sollen nur das Potential der benutzerdefinierten Animationen aufzeigen. Die Größe der Boxen, der Schriften und die Farben wurden so gewählt, dass alles auch in einer Vorschau noch gut lesbar ist. | |











