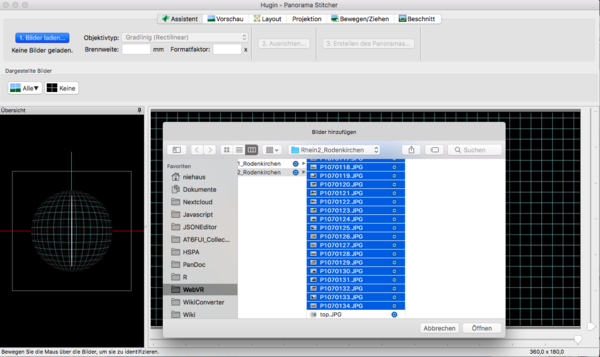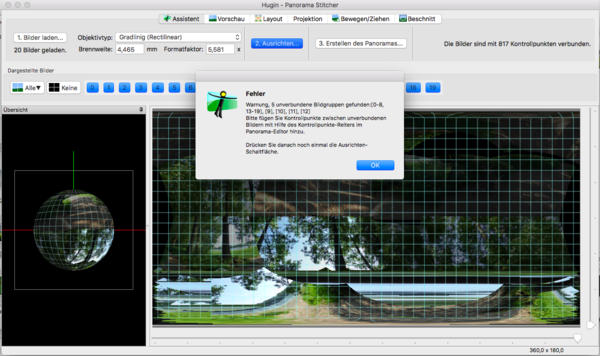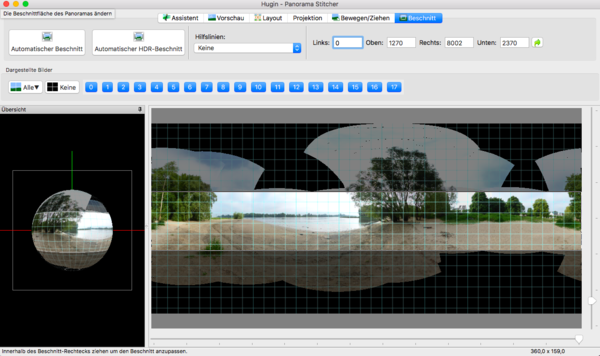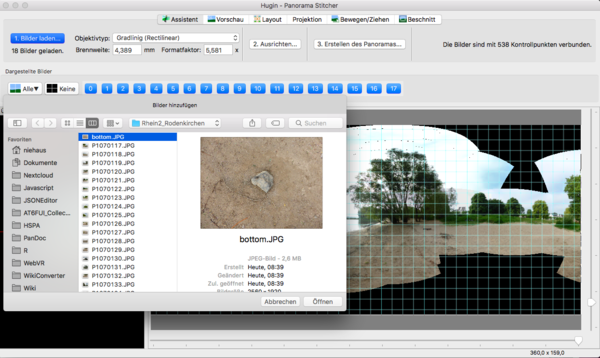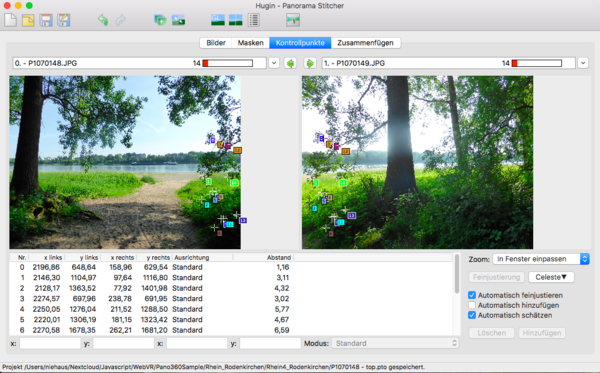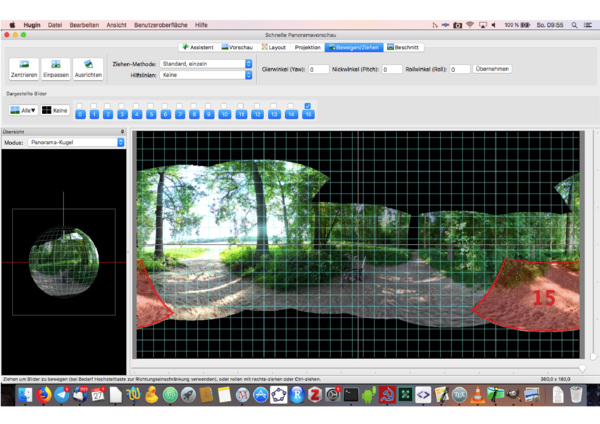3D-Modellierung/3D-Modelle erstellen/Hugin/Anleitung






Die schrittweise bebilderte Anleitung zeigt die folgenden Schritte:
Laden der Einzelbilder
[Bearbeiten]Starten Sie Hugin und laden Sie zunächst alle Einzelbilder des Panoramas, um zu testen, ob Hugin ggf. alle Einzelbilder automatisch zu einem Panorama zusammensetzen kann.
Ausrichten der Bilder
[Bearbeiten]- Im Idealfall kann Hugin alle Bilder zusammensetzen und korrekt ausrichten.
- Nach dem Ausrichten der Einzelbilder meldet Hugin die Bildgruppen zurück, die automatische zusammengesetzt werden konnten. Bei einem blauen Himmel oder einem Sandboden ist das aber in der Regel schwierig, da eindeutige Bildelemente im überlappenden Bereichen fehlen. Daher ist es dann zu empfehlen, die beiden betreffenden Bilder als bottom.jpg und top.jpg aus der automatischen Anordnung herauszunehmen und diese dann manuell an den richtigen Platz im Panoramabild mit Hugin zu ziehen.
Ergebnis der Ausrichtung
[Bearbeiten]Hugin versucht alle geladenen Bilder in eine verbundene Bildgruppe des Panoramas zusammenzufügen. Das gelingt nicht immer, insbesondere, wenn keine eindeutig identifzierbaren Bildelemente (z.B. einzelner Baum, Auto, Stuhl, Tisch, Tür, ...) im überlappenden Bildbereich bei der Aufnahme vorhanden waren.
- in dem Ausrichtungsergebnis gibt Hugin an, welche Bildgruppen gefunden wurden.
- Notieren Sie sich diese Bildgruppen mit den entsprechenden Bildnummern. Diese Informationen sind wesentlich, um später unverbundene Bildgruppen manuell zusammenzufügen.
Beschneiden/Erweiterung des Bildbereiches
[Bearbeiten]Der hell markierte Bereich in der folgenden Abbildung markiert den exportierten Bereich des 360-Gradbildes. Automatisch wird der Export von Hugin so eingestellt, dass nur ein vollständiges Bildrechteck "ohne Löcher" (d.h. Bereiche, in denen ein Foto fehlt) exportiert wird. Für die Kugelgeometrie in AFrame ist es aber wichtig den gesamten Bereich der Kugelprojektion zu exportieren, damit der Rundumblick keine perspektivischen Verzerrungen enthält. "Löcher" können in der Regel gut mit dem Clone-Tool in GIMP geschlossen werden.
- nun sollte man den von Hugin automatisch gesetzten Bildbereich so erweitern, dass der gesamte Bildbereich der Kugelprojektion exportiert wird, auch wenn darin noch Löcher thalten sind.
- Für ein Kugelpanorama in AFrame benötigt man aber den gesamten Bildbereich des Kugelpanoramas, sonst wird projektive Geometrie in AFrame nicht korrekt dargestellt.
- Vergleichen Sie die beiden exportierten Bilder von HuginSample auf GitHub
- Wenn man in dem Bild mit dem unvollständigen Export der Kugelgeometrie ein weißen Balken mit dem fehlenden Exportbereich ergänzt, ist die projektive Geometrie des JPG-Bildes wieder korrekt. Schauen Sie in dem 360-Gradpanorama auf den Boden, dort sehen Sie, dass der weiße Balken im Originalbild in der Kugelgeometrie zu ein Kreisscheibe deformiert wird (Mathematik: Behandeln Sie den mathematischen Hintergrund der projektiven Geometrie im Kontext mit dieser Lernumgebung zu Hugin)
Ziehen/Bewegen von Bildern und Bildgruppen
[Bearbeiten]- Wenn alle Bilder von Hugin zu einer einzigen Bildgruppe zusammengesetzt werden konnten, kann man Hugin mit der Panoramaerstellung beginnen. Wenn das nicht der Fall ist, sollte man mit der Bildreihe am Äquator der imaginären Kugel starten und eine weitere Bildgruppe markieren und an die korrekte Stelle im Kugel-Panorama schieben/ziehen (Reiter Bewegen/Ziehen).
- Unzusammenhängende Bildgruppen können auch durch Hinzufügen von weiteren Kontrollpunkte zusammengesetzt werden. Dies Vorgehen ist immer dann ratsam, wenn ummer noch eindeutige Bildelemente (Fensterecken) in zwei Bilder aus unzusammenhängende Bildgruppen identifiziert werden können. Wählen Sie mindestens 3 Bildpunkte in einem Dreieck, damit Hugin die perspektivische Verzerrung berechnen zu können.
- Wenn alle Gruppen verbunden bzw. Einzelbilder (wie Nordpol- und Südpolbild) und Bildgruppen im Kugelpanorama positioniert wurden, kann Hugin mit der Berechnung des Kugelpanoramas beginnen.
Verbinden von unverbundenen Bildgruppen
[Bearbeiten]- Es kommt vor, dass Hugin Bilder und Bildgruppen nicht verbindet bzw. nicht korrekt verbindet, weil wiederkehrende Bildelemente mehrfach im Panorama auftreten.
- Es gibt prinzipiell unterschiedliche Verfahren, um unverbundene Bilder und Bildgruppen miteinander zu verbinden.
Additives Vorgehen
[Bearbeiten]Man starten mit einem neuen Huginprojekt und wählt nur die Bilder der größten Bildgruppe aus und lässt die automatisch von Hugin ausrichten. Dann ergänzt man sukzessive neue Bilder und zieht bzw. bewegt diese Bilder an die korrekte Stelle im Panorama. Wenn an Ende noch einzele fehlende Bereiche im Panorama bestehen bleiben, füllt man diese mit eine Clone-Tool in GIMP.
Zusätzliche Kontrollpunkte
[Bearbeiten]Auch wenn Hugin nicht automatisch die Einzelbilder bzw. Bildgruppen verbinden kann, so kann man manuell noch zusätzliche Kontrollpunkte ergänzen, die das menschliche Auge noch erkennen kann, aber ggf. durch andere Belichtungsverhältnisse von Hugin nicht mehr automatisch zugeordnet werden kann.
Bilder bewegen/ziehen
[Bearbeiten]- Wenn Sie auf die Zahlen klicken, können Sie Einzelbilder sichtbar machen und verstecken. Das ist eine sinnvolle Methode, um bei überlappenden Bereichen einzelne Abdeckungen den Überblick nicht zu verlieren, wenn zu viele Einzelbilder des Panoramas dargestellt werden.
- Wenn man ein neue Bild hinzugefügt hat, verschiebt man es in der Regel mit ausgeblendeten anderen Bildern grob an die entsprechende Stelle im Panorama.
- Man markiert die Bilder mit einem Häckchen, die man als Gruppe verschieben möchte. Nach dem automatischen Ausrichten gibt Hugin an, welche Bildgruppen Hugin selbst erkannt hat. Diese Verbindung sollte man nicht auflösen und die jeweilge Bildgruppe gemeinsam mit allen Einzelbildern verschieben.
- Positioniert man die Maus über den Zahlenknopf für die Bildanzeige bei sichtbarem Bild, wird die Position des deformierten Einzelbildes in der Kugelgeometrie sichtbar gemacht.
Anwendungsbereich Bewegen/Ziehen: Die Methode einzelne Bilder oder Bildgruppen an die korrekt Stelle zu bewegen, sollte immer dann gewählt werden, wenn der Bildbereich aus vielen kleinen Bildelementen besteht, die nur sehr schwer mit Kontrollpunkten verbunden werden können und deren exakte Rekonstruktion in der Kugelgeometrie nicht wesentlich ist. Dies ist z.B. der Fall
- in einem Wald bei sehr homogenen Blätterdach,
- der blauem Himmel mit wenig Struktur durch Wolken oder bei Wolken, die sich in Bildfolge durch Wind an einem anderen Platz am Himmel befinden.
- auf dem Wasser mit einem sich stetig verändernden Wellenmuster, das Hugin nicht mit Kontrollpunkten versehen kann.
Erstellung des 360-Grad-Panoramas
[Bearbeiten]Wenn alle Bildgruppen verbunden bzw. manuell an die entsprechende Stelle bewegt wurden, können Sie das Panorama erstellen. TIFF hat eine bessere Qualität, während die Bildgröße von JPEG in der Regel kleiner ist und damit für die Verwendung in AFrame besser geeignet ist.